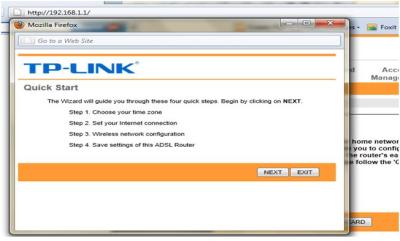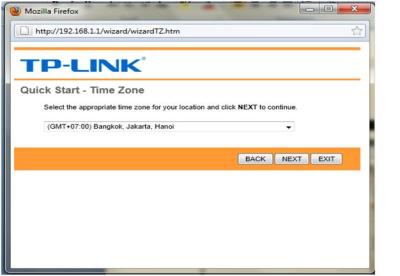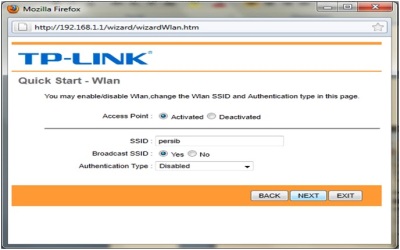Cara ini sangat efisien apabila kita ingin menginstall Windows 7 pada netbook yang tidak memiliki perangkat optical disk.
Sebagaimana yang kita ketahui, popularitas perangkat netbook
akhir–akhir ini cukup tinggi. Hal ini diantaranya karena faktor bentuk
daripada komputer mini ini yang praktis dan mudah dibawa kemana-mana.
Bahkan setiap Vendor yang memproduksi Notebook atau Laptop kini sudah
mulai memproduksi Netbook. Contohnya : Toshiba, Acer, MSI, Asus, Axioo,
Advan, dan lain-lain.
Nah, adapun langkah-langkah membuat
bootable usb ini sangat mudah. Tanpa menggunakan software bantuan. Kita
cukup menggunakan aplikasi command prompt yang telah tersedia pada Windows.
Mudah banget, adapun yang kita perlukan untuk membuat USB Windows 7 ini diantaranya :
1. Image file (ISO, NRG) Windows 7 sebagai pengganti perangkat Discnya.
2. Software Daemon atau PowerIso sebagai pengganti Optical Drive kita
3. USB Flashdisk berkapasitas 4 GB
Langkah 1
Kita gunakan aplikasi daemon yang dapat kita download secara gratis, karena aplikasi ini adalah sebuah freeware yang digunakan sebagai Virtual CD ROM.
Klik kanan pada Icon daemon yang ada di Tray Icon, arahkan pada Virtual Device dan pilih mount image.
Kemudian pilih file image (ISO, NRG) Windows 7-nya.
Keterangan :
-
Hasil mount file Image Windows 7 atau sama halnya dengan kita memasang Disc Windows 7 pada perangkat optical drivenya.
-
USB Flashdisk berkapasitas 4 GB.
Langkah 2
Buka Aplikasi Command Prompt, disini kita jalankan program tersebut menggunakan account administrator.
Klik Start Menu > All Program > Accessories > pada aplikasi Command Prompt klik kanan pilih Run as Administrator
Langkah 3
Ketikkan perintah “Diskpart†dimana
perintah ini hanya ada layanannya pada Windows Vista dan keluaran
berikutnya. Pada Windows Xp fasilitas diskpart tidak dikenal.
Setelah masuk ke menu diskpart, lebih
baik kita melihat nama disk yang tersedia. Karena apabila salah pilih,
bisa-bisa hardisk kita yang terformat. Ketikkan perintah “list
diskâ€.
Setelah perintah list disk kelihatan
perangkat hardisk dan flashdisk. Dimana disk 0 & disk 1 adalah
hardisk. Dan disk 2 adalah usb flashdisk. Ketikkan perintah “select
disk 2†yang artinya kita memilih hardware flashdisk dan
Gunakan perintah “clean†sebagai langkah awal kita untuk membuat bootable usb.
Ketikkan perintah “create partition primary†digunakan untuk membuat partisi primer pada USB Flashdisk.
Ketikkan perintah “list partitionâ€
digunakan untuk melihat partisi yang dibuat tadi sudah berhasil atau
belum. Jika tertera ada nama partisinya, maka partisi yang kita buat
telah berjalan dengan lancar.
Gunakan perintah “select partition
1†yang akan kita gunakan untuk memilih partisi yang kita buat tadi
untuk menambahkan file-file windows 7. Dan kita aktifkan partisi
tersebut dengan menambahkan perintah “activeâ€.
Setelah kita aktifkan partisi tadi, kita
format USB Flashdisk tersebut dengan file system NTFS. Jika kita mau
menggunakan file system FAT32 juga tidak masalah. Ketikkan perintah
“format fs=ntfsâ€. Tunggu proses pemformatan USB Flashdisk tersebut
hingga format selesai.
Setelah format USB Flashdisknya selesai,
kita ubah terlebih dahulu drive letter USB Flashdisknya dengan
mengetikkan perintah “assign†dan dilanjutkan dengan perintah
“exit†untuk keluar dari pengaturan diskpart.
Setelah kita ketikkan
perintahâ€assign†maka drive letter USB Flashdisknya berubah menjadi
“K†yang sebelumnya “Mâ€. (Lihat gambar windows explorer di
gambar sebelumnya).
Kemudian kita copy isi dari pada keseluruhan file windows 7 pada drive letter â€J†ke usb flashdisk “Kâ€. Pada aplikasi command prompt
tadi, ketikkan perintah “xcopy J:\*.* /s/e/f K:\†. yang berfungsi
untuk mengcopy seluruh isi file dan direktori yang ada pada Drive
“J†menuju drive “K†(USB Flashdisk). Tunggu hingga proses
pengcopian datanya selesai. Seperti gambar 2 dibawah ini.
Nah, setelah selesai, USB Flashdisk siap
digunakan untuk installasi Windows 7. Bisa kita gunakan untuk
installasi Netbook, Laptop bahkan PC tanpa menggunakan media Optical
Disk.
Langkah 4
Nah yang berikut ini kita coba untuk langkah-langkah installasi Windows 7 melalui USB Flashdisk tadi.
Masuk ke menu bios netbook, dan aturlah boot devicenya :
-
1st : USB Flashdisk
-
2nd : Hardisk
Simpan konfigurasi bios tersebut, dan installasi akan berlanjut.
Setelah muncul menu install windows, kita perlu mengkonfigurasi Windowsnya sesuai dengan keinginan kita. Dimana :
-
Language to install : Bahasa yang akan kita gunakan untuk installasi
-
Time and currency format : format waktu dan mata uang. Jika kita
pilih pengaturan default (English), maka Windows nanti akan menampilkan
jam dalam format 12 jam ditambah dengan keterangan AM dan PM.
-
Keyboard or input method : Sesuai dengan jenis keyboard yang kita gunakan. Yaitu layout US (QWERTY).
Setelah itu, kita klik tombol Next.
Kemudian klik Install Now.
Tampilan layar berikutnya :
Muncul 2 pilihan installasi, upgrade
digunakan untuk mengupgrade versi yang lama ke yang baru. Apabila di
netbook tersebut sudah ada windows versi dibawah windows 7. Pilihan
custom untuk memilih sesuai pengaturan yang kita inginkan. Contohnya
apabila kita mau membuat partisinya. Disini kita coba untuk memilih
pilihan custom.
Pilih Drive Option
Pilih new untuk membuat partisi. Dan
tulis berapa kapasitas partisi yang kita inginkan. Ulangi klik new
apabila kita ingin membuat partisi berikutnya.
Setelah partisi yang kita buat selesai, kita pilih partisi yang akan kita install (Local Disk C). Kemudian klik Next.
Proses installasi sedang berlangsung.
Tunggu proses installasi selesai dan kita tinggal mengisi perintah dan
form yang diperlukan untuk Windows 7 kita. Seperti pengaturan username,
tanggal dan waktu, nama komputer, password, dan lain-lain.
Proses installasi hampir selesai, kita tinggal mengisi data yang diperlukan.
Isikan nama username Windows 7 tersebut. Sesuai dengan keinginan kita. Kemudian klik next.
Ketikkan password apabila kita menginginkan komputer kita menggunakan password. Jika tidak, kita kosongkan saja dan klik next.
Pilih ask me later. Karena opsi
mengidentifikasikan bahwa kita sendiri yang akan melakukan maintenance
dan update setting sesuai dengan keinginan kita.
Tampilan dibawah adalah tampilan sesuai
dengan pengaturan BIOS dan pengaturan bahasa installasi yang kita pilih
sebelumnya. Klik Next.
Pengaturan dan installasi yang kita
lakukan tadi telah selesai, dan kita sudah bisa menggunakan Windows 7
tersebut pada netbook ini.